This document provides some best practices and additional information for deploying Creative Cloud for enterprise in an educational institution environment. For comprehensive deployment documentation, see the main documentation page for Creative Cloud Packager. Creative Cloud for enterprise deployment requires more technical skill and knowledge than previous Creative Suite products. Adobe recommends, therefore, that IT personnel perform all Creative Cloud for enterprise installations.
This downloads as a disk image named InstallMacOSX.dmg. On a Mac that is compatible with El Capitan, open the disk image and run the installer within, named InstallMacOSX.pkg. It installs an app named Install OS X El Capitan into your Applications folder. The resulting disk image will be saved as the familiar.dmg format, which has a number of potential uses ranging from creating a drive clone for backup purposes, restoring the image elsewhere as a bootable backup, or even for deploying the same Mac OS X installation on multiple machines. Create your own pre- and post-installation tasks, or take advantage of convenient built-in tasks for easy deployment automation. Hardware-independent software deployment/system imaging Save time and simplify the installation of operating systems across your network by easily provisioning your PC fleet with the KACE SDA.
For a successful deployment of Creative Cloud for enterprise, Adobe recommends the following prerequisite knowledge and skills:
- Knowledge of software installation in general and the system installation tool (msiexec on Windows, Installer on Mac OS).
- Knowledge of elevated permission implementations and admin user rights, including User Account Control on Windows and usage of the sudo command on Mac OS.
- Familiarity with the system command-line interpreter (Command Prompt on Windows, Terminal on Mac OS), understanding of the system command shell, understanding of how to format and enter command-line instructions with appropriate parameters, and how to navigate the system directory structure with the command shell.
- Knowledge of the managed deployment system, if one is being used.
- Reading the following documents in the Packager documentation:
- Understanding how to navigate the system directories both with the graphical shell (Windows Explorer, Finder) and the command shell.
This scenario involves deploying Creative Cloud for enterprise with a managed deployment solution. Common solutions include:
Windows: SCCM (System Center Configuration Manager, OS vendor supplied) or third party
Mac OS: ARD (Apple Remote Desktop, OS vendor supplied) or third party (commonly: JAMF Casper Suite)
- For SCCM, see Deploy Adobe packages with SCCM.
- For ARD, see Deploy Adobe packages with ARD.
- For JAMF Casper, see Administering Adobe Creative Cloud for Enterprise with the Casper Suite.
- For other third-party deployment tools, see Use third-party deployment tools.
- Deploy exceptions separately. See the Exceptions Deployer section below.
- The default settings in the Packager are appropriate for this kind of installation; IT manages updates.
This scenario involves installation of Creative Cloud for enterprise on a target machine that has its disk imaged with a cloning solution. Ms paint 3d. Then, that cloned image is replicated on a number of similar machines. This method is sometimes referred to as ghosting after one of the common solutions for this workflow, Symantic Ghost Solution suite.
- Prepare a Creative Cloud for enterprise package. See Create or edit packages.
- If the users are going to self-manage updates, change the package update setting to Admin Users Update Via Adobe Update Manager.
- Deploy the package onto the target machine. IMPORTANT: do not launch the applications until after the cloning process has completed!
You may need to deploy exceptions separately. See the Exceptions Deployer section below.
- Clone the target machine to a test machine.
- Test the cloned deployment. If you don't encounter any issues, proceed with mass deployment of the cloned image.
This scenario involves distributing a package created with the Creative Cloud Packager to end users for self-deployment.
Note: The installation of Creative Cloud for enterprise requires technical IT knowledge. Therefore, Adobe recommends that IT staff install the product for the end user, or at a minimum be available to the end user who needs the package.
- Set the packager update setting to Admin Users Update Via Adobe Update Manager.
- If end users will install your package, create an alias of the installer (setup.exe on Windows, .pkg file on Mac OS with the same name as your package) in the top level of the package folders. You may want to name this alias descriptively such as 'Double-click to install.'
- After creation of the deployment package, move it to the medium that the end user will use to access the package. A full Creative Cloud deployment is too large to fit on DVD media, but you can break it up. You can also use network shares or USB drives.
- If necessary, run the Exceptions Deployer in the 'pre' mode. See the Exceptions Deployer section below.
- Install the main installation package.
- If necessary, run the Exceptions Deployer in the 'post' mode. See the Exceptions Deployer section below.
- Serialized packages that do not use a named deployment model must be tracked centrally by your organization, as Adobe does not have a method for reporting on these deployments. Follow your organization's standard to indicate what products have been deployed to the end user.
Due to differences in installation methods, not all Adobe products can be deployed with the primary deployment package. Adobe provides the Exceptions Deployer tool to assist with the installation of these products. The Exceptions Deployer is a command-line interface utility and requires knowledge of using the system shell to be successful. Therefore, Adobe recommends that IT personnel perform these steps.
Exceptions Deployer 'pre' mode and Acrobat installation (Windows) Dremel 1830 scroll saw manual.
Packages for Windows containing Adobe Acrobat Professional need to have the Exceptions Deployer run in the pre-installation mode. This step is not required on the Mac platform.
- Refer to Install products in the Exceptions folder.
- Also see Use Adobe Exceptions Deployer.
- Also see Deploy Acrobat.
- The general format for the 'pre' mode command is:
ExceptionDeployer --workflow=install --mode=pre --installLanguage=en_US
Change the 'en_US' parameter to the correct parameter for your language. (For details see the parameters section of the Acrobat Enterprise Deployment Guide.) You can place this command in a batch file.
- Run this command with elevation. For Windows, start an elevated command prompt. For Mac OS, see instructions for the sudo terminal command.
- On the command line or batch file, use the proper folder self-reference (for example, %~dp0)
Exceptions Deployer 'post' mode (Windows)
After the installation of the primary .msi (Windows), run the Exceptions Deployer in the 'post' installation mode if required to complete installation of products that cannot be wrapped into the main package.
- Refer to Install products in the Exceptions folder.
- Also see Use Adobe Exceptions Deployer.
- The general format for the post mode command is:
ExceptionDeployer --workflow=install --mode=post
You can place this command in a batch file.
Network Image Deployment
- Run the command with elevation. For Windows, start an elevated command prompt. For Mac OS, see instructions for the sudo terminal command.
- On the command line or batch file, use the proper folder self-reference (for example, %~dp0).
Download visual studio for mac. AIR Components (Mac OS)
On Mac OS, instead of Exceptions Deployer, there are separate .pkg files for AIR components that require separate installation if the 'Disable AIR components' option was not selected in the Creative Cloud Packager settings.
Windows Image Deployment
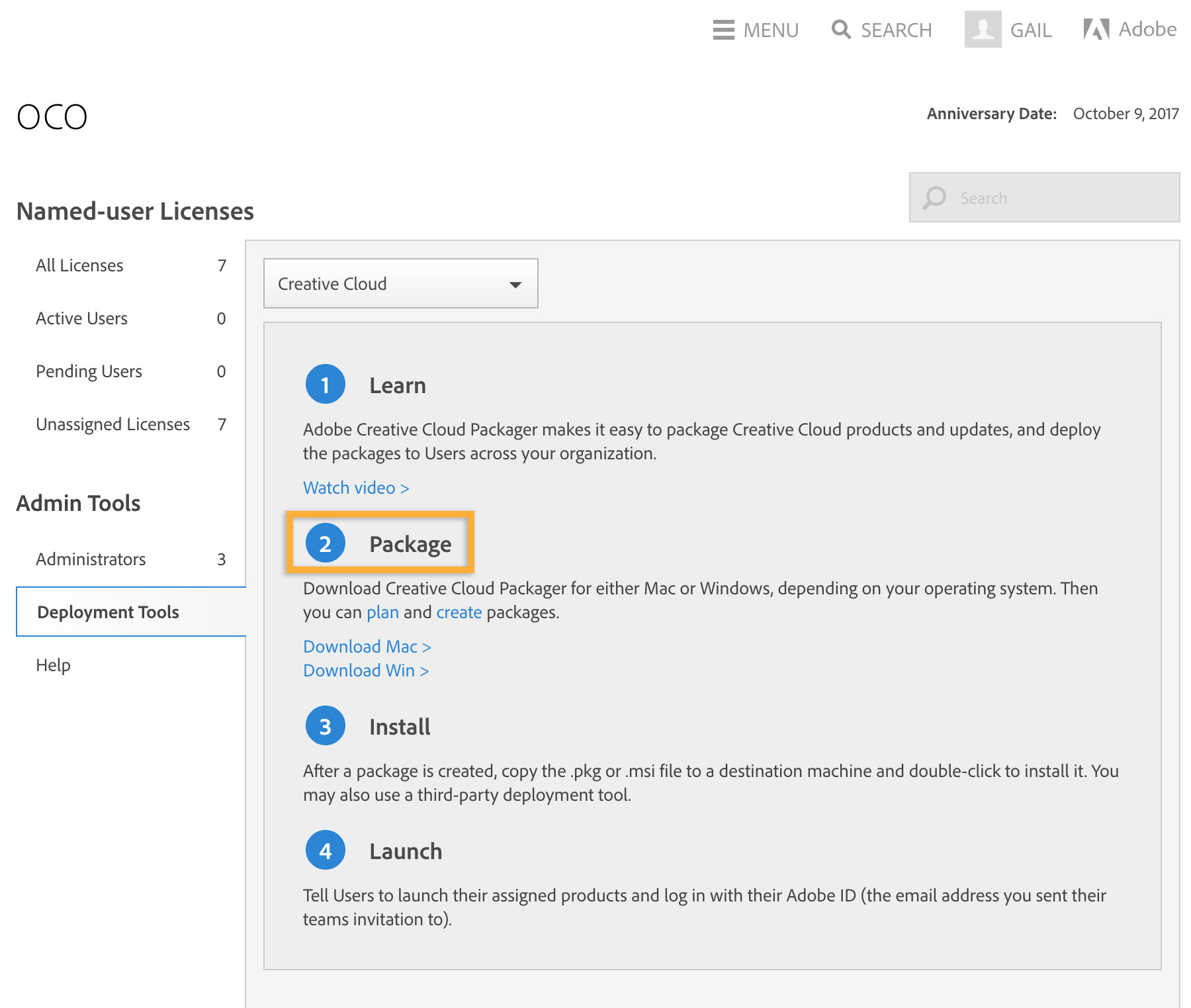
If you need assistance with these instructions, or encounter problems with your deployment, open a support ticket on the Admin Console Support tab. Adobe premiere pro mac serial number.
